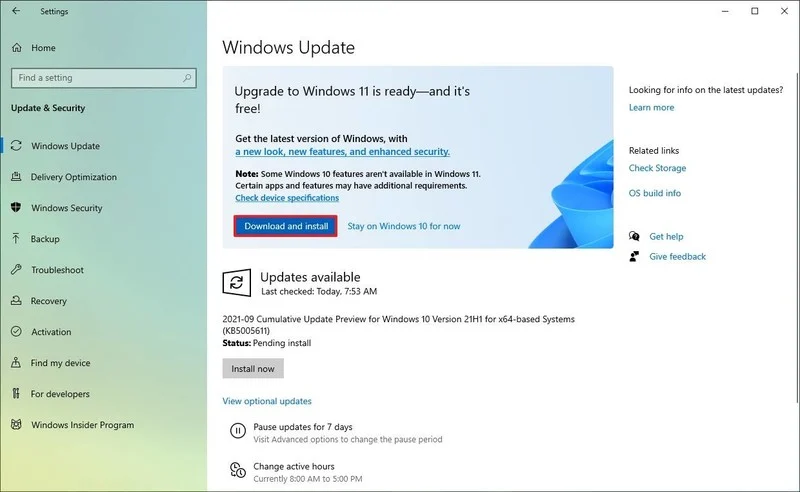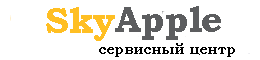Как перейти на Windows 11
Windows 11 была выпущена в качестве бесплатного обновления для совместимых ноутбуков и настольных компьютеров под управлением Windows 10 с множеством новых функций и изменений. 5 октября 2021 года компания Microsoft начала медленное распространение обновления, сначала на новые устройства. Затем со временем она будет распространяться на более совместимые компьютеры, а полностью станет доступна к середине 2022 года.
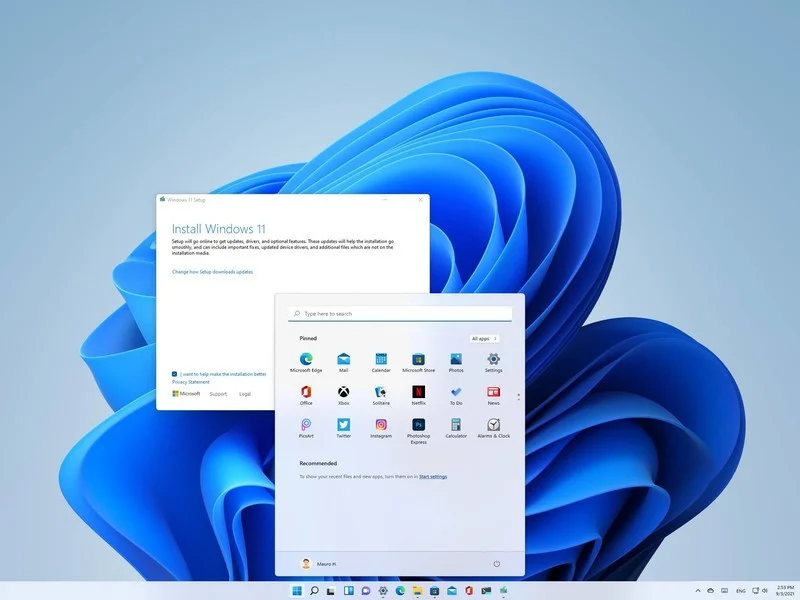
В рамках новой Windows 11 представлен новый интерфейс, использующий современный дизайн с закругленными углами и новыми материалами, такими как Mica - элемент, позволяющий фону светиться, не влияя на производительность или время работы от батареи, и переходящий в однотонный цвет, когда приложение не в фокусе.
В этой версии вы также найдете переработанное меню "Пуск" и панель задач, которые теперь выровнены по центру экрана, а также некоторые новые функции. Кроме того, Windows 11 поставляется с множеством обновленных возможностей настройки, рабочие столы, центр уведомлений и быстрые настройки, которые заменяют Центр действий. Также есть обновления для многих встроенных приложений, таких как File Explorer, Calculator, Microsoft Paint, Clock и многих других.
Поскольку Windows 11 будет сосуществовать с Windows 10 еще как минимум несколько лет, новая версия была предложена в качестве совершенно необязательного обновления, которое необходимо запускать вручную, используя хотя бы один из поддерживаемых методов, включая Windows Update и Installation Assistant. (Начиная с этого выпуска, Media Creation Creation больше не предлагает возможность выполнить обновление на месте).
В этом руководстве по Windows 11 мы рассмотрим шаги по загрузке и установке Windows 11 на настольный компьютер, ноутбук или планшет.
- Требования к обновлению Windows 11
- Как перейти на Windows 11 с помощью Windows Update
- Как обновить Windows 11 с помощью помощника по установке
Требования к обновлению Windows 11
Хотя Windows 11 является бесплатным обновлением для существующих устройств с Windows 10, это не означает, что компьютер каждого будет поддерживать новую версию.
Вот минимальные требования к аппаратному обеспечению для бесплатного обновления:
Процессор: 1 ГГц или быстрее с двумя ядрами минимум.
Ram: 4 ГБ.
Место на диске: 64 ГБ или больше.
Прошивка: UEFI с поддержкой Secure Boot.
TPM: Модуль доверенной платформы (TPM) версии 2.0.
Графика: Совместимость с DirectX 12 или более поздней версией с драйвером WDDM 2.0.
Разрешение дисплея: Дисплей высокой четкости (720p) размером более 9 дюймов по диагонали, 8 бит на цветовой канал.
В дополнение к этим требованиям, если вы будете переходить на Windows 11 Home, вам также потребуется подключение к Интернету для завершения начальной установки.
Проверка совместимости
Какой бы инструмент вы ни использовали - Windows Update, Media Creation Tool или Installation Assistant - любой из этих инструментов должен быть способен определить и сообщить вам, соответствует ли устройство минимальным требованиям, но вы всегда можете проверить вручную.
Чтобы проверить основные аппаратные характеристики, выполните следующие действия:
- Откройте Настройки.
- Нажмите на Система.
- Нажмите на пункт О программе.
- Подтвердите процессор, память и тип системы.
- Убедитесь, что объем основного накопителя превышает 64 ГБ.
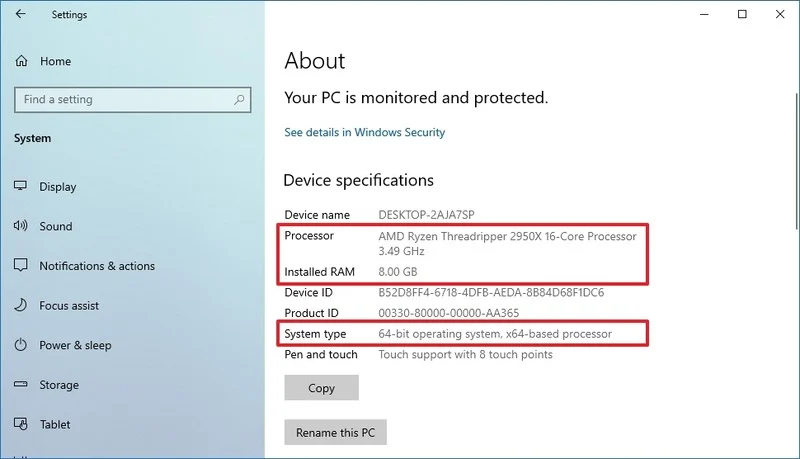
Вы также можете проверить спецификацию аппаратного обеспечения вашего ноутбука или настольного компьютера на сайте поддержки производителя. Кроме того, необходимо убедиться, что на компьютере включен модуль Trusted Platform Module (TPM) версии 2.0.
Приложение PC Health Check
Также можно воспользоваться приложением PC Health Check, чтобы быстро определить, будет ли ваш компьютер поддерживать Windows 11:
- Откройте страницу загрузки PC Health Check.
- В разделе "Проверка совместимости" нажмите кнопку Download PC Health Check App.
- Дважды щелкните файл WindowsPCHealthCheckSetup.msi.
- Щелкните опцию Я принимаю условия лицензионного соглашения.
- Нажмите кнопку Установить.
- Отметьте опцию Открыть проверку здоровья ПК в Windows (если применимо).
- Нажмите кнопку Завершить.
- В разделе "Знакомство с Windows 11" нажмите кнопку Проверить сейчас.
- Нажмите кнопку Посмотреть все результаты, чтобы отобразить итоговый отчет.

После выполнения всех шагов вы узнаете, сможет ли ваш ПК справиться с новой версией Windows. Если есть проверка, которую устройство не прошло, нажмите на доступную ссылку в приложении, чтобы узнать, что можно сделать для исправления ситуации.
Как перейти на Windows 11 с помощью Windows Update
Чтобы обновить компьютер под управлением Windows 10 до Windows 11 с помощью Windows Update, выполните следующие действия:
- Откройте "Настройки".
- Нажмите на Обновление и безопасность.
- Нажмите на Windows Update.
- Нажмите кнопку Проверить наличие обновлений.
- Нажмите кнопку Загрузить и установить сейчас.
- Нажмите кнопку Перезагрузить сейчас.
После выполнения этих действий компьютер перезагрузится, и начнется обновление до Windows 11.